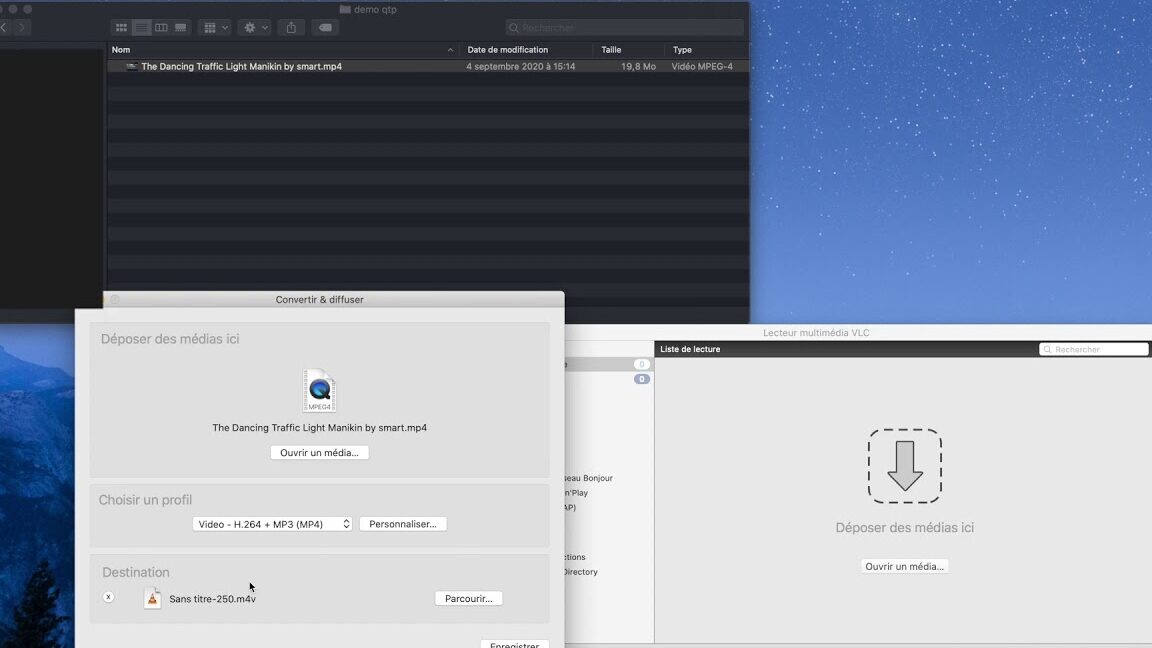Compresser une vidéo avec VLC: un guide indispensable pour optimiser votre espace de stockage
VLC, un lecteur multimédia réputé pour sa polyvalence et sa capacité à traiter divers formats vidéo, offre également une fonction méconnue mais extrêmement utile: la compression vidéo. Que vous cherchiez à économiser de l’espace sur votre disque dur, à partager des vidéos en ligne plus rapidement ou à optimiser vos fichiers pour la lecture sur des appareils mobiles, apprendre à compresser une vidéo avec VLC est une compétence que tout utilisateur de technologie devrait maîtriser. Cet article explore les étapes pour réduire efficacement la taille d’un fichier vidéo sans sacrifier excessivement sa qualité.
Préparation avant la compression
Pour commencer, assurez-vous que vous avez la dernière version de VLC. Ceci est essentiel car les nouvelles versions contiennent souvent des améliorations significatives et des corrections de bugs qui peuvent influencer la qualité de la compression. Une fois VLC installé et prêt à l’emploi, préparez la vidéo que vous souhaitez compresser et considérez les objectifs de votre compression :
- Définir le support de destination : appareil mobile, web, etc.
- Comprendre l’équilibre entre taille de fichier et qualité vidéo.
- Connaître le format de sortie souhaité: MP4, MOV, etc.
Les étapes pour compresser une vidéo
Avec VLC, vous pouvez facilement convertir et compresser vos vidéos en suivant ces étapes :
- Lancez VLC et utilisez le menu « Média » pour accéder à l’option « Convertir / Enregistrer ».
- Choisissez le fichier vidéo à compresser en cliquant sur « Ajouter » puis sur « Convertir / Enregistrer ».
- Select the desired video format from the « Profile » dropdown. For instance, choose MP4 for maximum compatibility.
- Click on the wrench icon to adjust video codec and bitrate—these settings impact video size and quality.
- In the codec tab, reduce video resolution or frame rate if necessary.
- Lower the bitrate to decrease video size; a lower bitrate means more compression.
- Save your settings, name the destination file, and start the compression process.
Veuillez noter que, plus le débit binaire est bas, plus la taille du fichier sera petite, mais cela affectera également la qualité vidéo. Je recommande d’effectuer quelques essais pour trouver le juste milieu qui vous convient.
Avantages de la compression vidéo
La compression avec VLC offre de nombreux avantages :
- Economie d’espace de stockage.
- Envoi plus rapide de fichiers via Internet.
- Maniabilité pour les appareils avec capacité de stockage limitée.
- Diffusion en continu optimisée pour les sites Web et les plateformes de médias sociaux.
Je conseille toujours de garder une copie de votre fichier original, au cas où la version compressée ne répondrait pas à vos attentes.
Formats de sortie et compatibilité
Soyez conscients que le format de sortie joue un rôle crucial en termes de compatibilité avec différents appareils. Par exemple, bien que le format MP4 soit largement accepté, certains appareils peuvent exiger des formats spécifiques comme AVI ou MOV.
Exemples pratiques de compression
Parlons de quelques cas concrets :
Vous avez une vidéo 4K que vous souhaitez jouer sur votre smartphone. Après avoir suivi les étapes mentionnées ci-dessus, vous optez pour une compression à 1080p, un choix judicieux pour profiter d’une bonne qualité sans monopoliser le stockage de votre appareil.
Ou encore, vous devez partager une vidéo sur une plateforme de médias sociaux. Étant donné la limite de taille de fichier sur la plupart des plateformes, comprimer votre vidéo en réduisant la résolution ou le débit peut vous aider à respecter ces limites tout en maintenant une qualité acceptable.
Un tableau comparatif pour éclairer vos choix
| Paramètre | Avant compression | Après compression |
|---|---|---|
| Résolution | 1920×1080 (Full HD) | 1280×720 (HD) |
| Débit vidéo | 5000 kbps | 2500 kbps |
| Taille de fichier | 1 GB | 500 MB |
| Qualité visuelle | Élevée | Moyenne à élevée |
Comme vous pouvez constater, une compréhension bien aiguisée des paramètres vous permet de prendre des décisions éclairées sur la manière dont vous souhaitez compresser votre contenu.
Pour finir, ramenons l’attention sur la facilité offerte par VLC pour réaliser cette tâche cruciale. Tandis que de nombreux logiciels et outils sont disponibles pour la compression vidéo, pionnier d’accessibilité et gratuité, VLC reste un choix incontournable pour débutants et experts en la matière.
Retenez que compresser une vidéo avec VLC ne prend que quelques minutes, mais les avantages se mesurent sur le long terme, que ce soit pour un partage simplifié, une utilisation rationnelle de l’espace de stockage ou une diffusion fluide. Exprimez-vous dans les commentaires si vous avez des astuces supplémentaires ou des questions – partageons nos connaissances pour profiter ensemble de tout le potentiel de VLC!