Les captures d’écran sont des images de votre écran prises à un moment précis. Elles peuvent être utiles pour partager avec d’autres personnes quelque chose que vous voyez sur votre écran, comme un tutoriel vidéo ou un jeu.
Mais le problème est que les captures d’écran ne sont généralement pas très belles. Les images sont souvent granuleuses et peu claires, ce qui les rend presque impossibles à comprendre si vous essayez de les partager avec quelqu’un d’autre. Cela est particulièrement vrai si vous prenez des captures d’écran dans des conditions de faible luminosité ou pendant le jeu, lorsqu’il y a beaucoup d’action à l’écran ; tout devient un flou de pixels au lieu d’une image compréhensible.
Tout le monde n’a pas un appareil photo sophistiqué dans son téléphone, sa tablette ou son ordinateur qui prend des photos claires comme du cristal à chaque fois, sans faute. Parfois, l’éclairage n’est pas bon ou il y a trop de flou de mouvement, ce qui donne lieu à des photos maladroites avec des yeux rouges et des visages doubles. Et comme la plupart des gens n’ont pas d’appareil photo coûteux intégré à leur appareil, ils utilisent plutôt un logiciel pour gérer leurs captures d’écran.
Vérifiez les paramètres de capture d’écran de votre appareil.

Avant de commencer à modifier les paramètres, vérifiez d’abord les paramètres de capture d’écran de votre appareil. La plupart des appareils ont une fonction intégrée de capture d’écran, vous n’avez donc pas besoin d’installer de logiciel supplémentaire.
Sur Android, allez dans « Paramètres », puis sélectionnez « Applications » pour voir une liste des applications installées sur votre appareil qui pourraient être utilisées pour faire des captures d’écran. Si vous trouvez une app que vous ne reconnaissez pas, vous pouvez la désactiver.
Sur iOS, allez dans « Paramètres » et appuyez sur « Général », puis sur « Utilisation » et sélectionnez « Enregistrement d’écran ». Si vous voyez un nom d’application que vous ne reconnaissez pas, tapez dessus et sélectionnez « Désactivé ». Malheureusement, tous les appareils ne disposent pas d’une fonctionnalité de capture d’écran intégrée. Si votre appareil ne dispose pas d’une fonction de capture d’écran intégrée, vous devrez utiliser un outil de capture d’écran tiers.
Thème sombre pour une meilleure qualité d’image
Lorsque vous devez faire une capture d’écran en basse lumière, utilisez un thème sombre. De nombreuses applications disposent d’un thème sombre, ce qui est idéal pour réaliser des captures d’écran.
Un thème sombre rend vos captures d’écran plus claires et plus visibles, ce qui améliore la qualité globale de vos images. Des applications comme Google Chrome, Twitter et Discord ont un thème sombre intégré. Si vous utilisez d’autres applications, vous pouvez passer à un thème sombre en allant dans le menu des paramètres et en sélectionnant « sombre ». Si vous faites une capture d’écran en mode clair, l’image sera trop lumineuse et floue.
Un thème sombre est mieux que rien si vous êtes en basse lumière, et c’est certainement mieux que d’utiliser le thème normal tout en prenant une capture d’écran dans l’obscurité.
Changez la résolution et le type de fichier
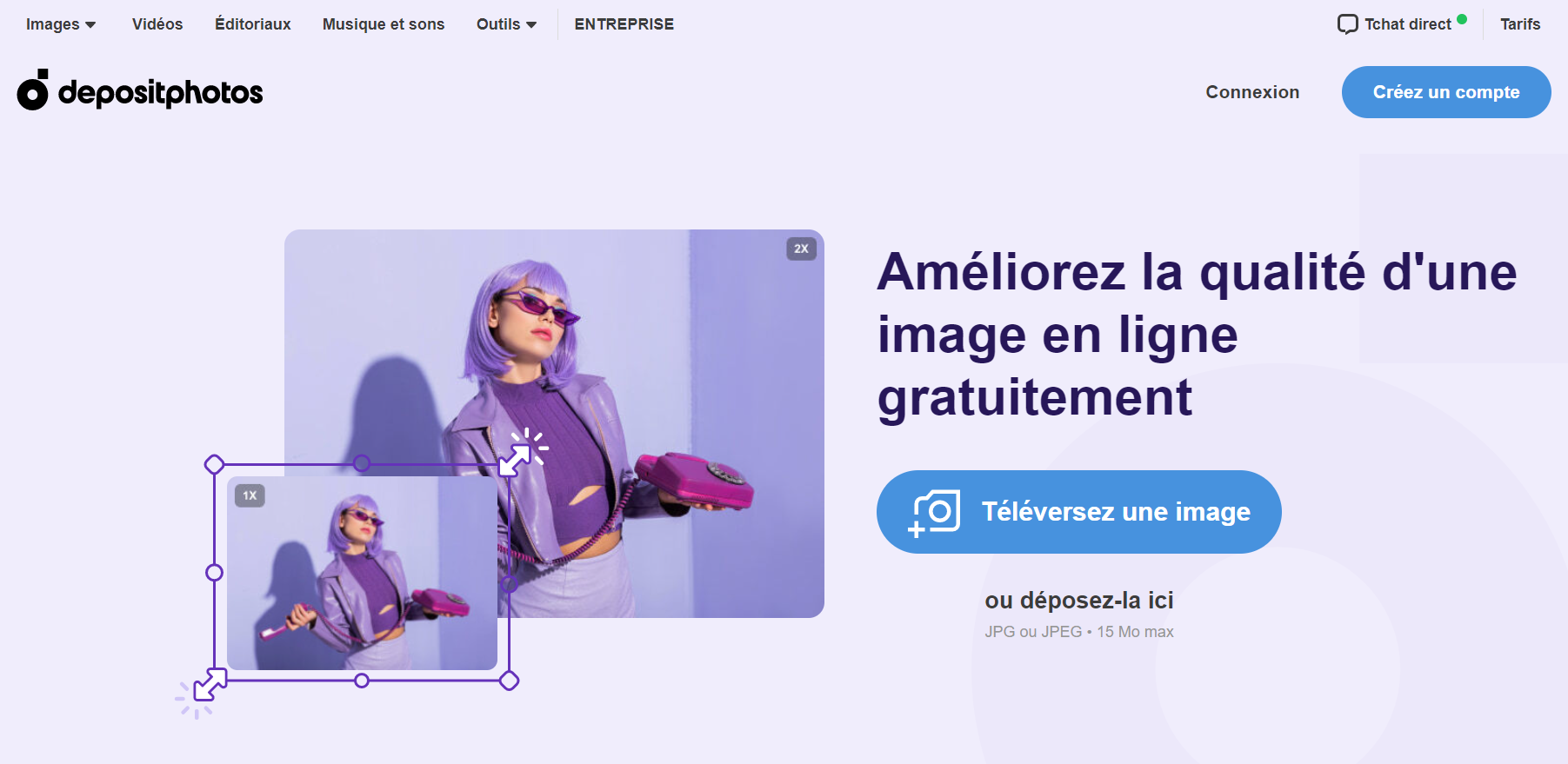
Beaucoup de gens ne savent pas que vous pouvez modifier la résolution et le type de fichier d’une image. Les paramètres par défaut de la plupart des appareils sont des images de faible qualité, donc si vous modifiez ces paramètres pour quelque chose de plus élevé, comme « high », « best » ou « extra », vous obtiendrez une capture d’écran de meilleure qualité.
Par exemple, si vous faites une capture d’écran en mode standard, l’image sera d’environ 1920 par 1080 pixels. Si vous réalisez la même capture d’écran en mode haute qualité, l’image sera d’environ 2560 par 1440. Vous pouvez également modifier le type de fichier de l’image. Le type de fichier par défaut de la plupart des appareils est JPG, mais vous pouvez le changer en PNG. Les images PNG sont souvent plus claires et plus visibles que les images JPG. Si vous utilisez un PNG de haute qualité, l’image sera claire comme du cristal et ne présentera aucune pixellisation, même si vous la zoomez.
Il arrive qu’une capture d’écran ait déjà été réalisée et ne puisse pas être dupliquée, mais que, pour une raison quelconque, elle soit de mauvaise qualité. Si la qualité de la capture d’écran est mauvaise, vous pouvez utiliser l’outil fr.depositphotos.com qui améliorera la qualité de toute capture d’écran.
Activez le flash
Si vous faites une capture d’écran dans des conditions de faible luminosité, pensez à utiliser la fonction flash de votre appareil. Le flash de votre appareil éclairera l’ensemble de l’écran, vous obtiendrez donc moins de flou de mouvement, ce qui est idéal pour prendre des captures d’écran dans des applications, sur des sites Web et dans d’autres logiciels. Si vous ne souhaitez pas utiliser le flash, envisagez de prendre votre capture d’écran dans une pièce peu éclairée, mais assurez-vous également qu’il n’y a pas trop de lumière qui brille sur votre écran. Si la pièce environnante est trop lumineuse, vous obtiendrez des reflets sur votre écran et votre image sera encore plus floue qu’elle ne le serait si vous utilisiez le flash.
Utilisez un outil de capture d’écran
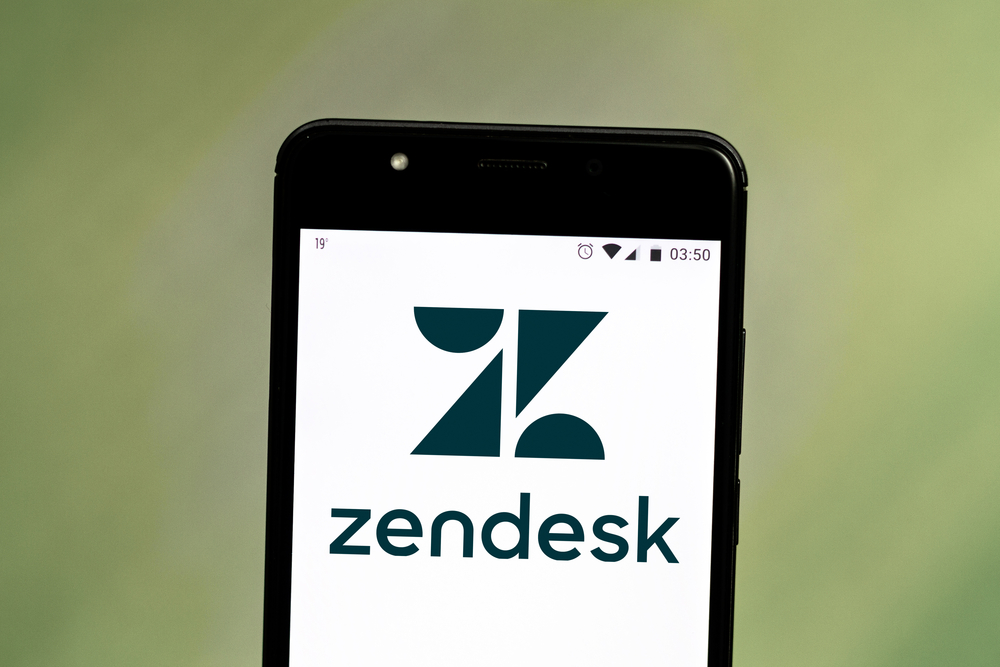
Si vous voulez aller au-delà de la fonctionnalité de capture d’écran intégrée à votre appareil et faire des captures d’écran comme un pro, envisagez d’utiliser un outil de capture d’écran. Ces applications vous permettent de réaliser des captures d’écran dans n’importe quelle situation. Vous pouvez faire des captures d’écran en plein écran, enregistrer votre écran, faire des captures d’écran chronométrées, et plus encore.
Certaines applications, comme Zendesk, vous permettent de personnaliser les paramètres de l’image, tels que le type de fichier, la résolution et la luminosité. Si vous utilisez un outil de capture d’écran, vous n’avez pas à vous soucier de l’ajustement des paramètres pendant que vous faites une capture d’écran. Tous les paramètres peuvent être personnalisés avant de commencer à faire des captures d’écran. Ainsi, vous pouvez vous concentrer sur la capture d’écran et n’avez pas à ajuster les paramètres pendant que vous êtes au milieu d’un jeu ou que vous naviguez sur un site Web.
Conclusion
Les captures d’écran sont un excellent moyen de partager quelque chose avec d’autres personnes, mais elles peuvent souvent être floues, peu attrayantes et peu claires. Heureusement, il existe plusieurs façons d’améliorer la qualité d’image de vos captures d’écran. Tout d’abord, réglez les paramètres de votre appareil pour optimiser la qualité de l’image. Ensuite, utilisez un thème sombre, activez le flash et modifiez la résolution et le type de fichier de vos images. Enfin, utilisez un outil de capture d’écran pour personnaliser entièrement vos paramètres d’image et améliorer la qualité d’image de vos captures d’écran.

